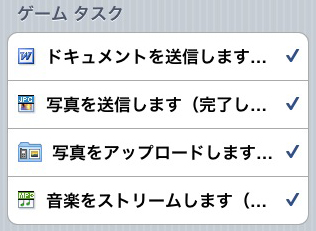SugarSync は、詳細な共有設定が可能な高機能オンラインストレージです。
Dropbox の機能を丸ごと内蔵し、ZumoDrive 風の機能も搭載。同期フォルダの指定やデバイス毎の同期方法の設定など、かゆいところに手が届くサービスです。
iPhone版SugarSync、iPad版SugarSync も詳しく解説しています。
※期間限定でボーナス容量2倍キャンペーン中
SugarSync の特徴
- 5GB まで無料。
- 任意のフォルダを共有対象に指定可能。
- 端末ごとの詳細な同期設定を指定可能。
- Dropbox の機能を丸ごと内蔵。
- 共有出来るデバイスは無制限!
- 差分同期なので同期が高速。
- 上書きや削除してしまった過去のファイルをダウンロード。
- Web上でファイルを直接編集・保存。
- Web上や iPhone、iPad などで音楽を再生可能。
- Dropbox より少し不安定かも。 だいぶ安定してきました。
- 高機能な分、ちょっとややこしい。 バージョンアップでだいぶ分かりやすくなりました。
- Windows、Mac、Linux 対応。iPhone、iPad、Android、Windows Mobile アプリあり。
SugarSync の使い方
1.アカウントの作成
https://www.sugarsync.com/referral?rf=dgbtjxibyrrix
上記リンクから登録すると、無料版ならあなたと私に250MB、有料版ならあなたに5GBのボーナス容量がもらえます。メールアドレスとパスワードを入れ、ユーザー名(アドレス)を決めて「次へ」。
無料の場合は右端の FREEプランを選択。有料版でも30日は無料です。
最後にクライアントをダウンロード。

ダウンロードしたら、実行→Next→I Agreed→Install→Finish で完了です。
PC版クライアント、SugarSync File Manager の使い方
ぱっと見ややこしいので番号順に解説します。まず本体を日本語化する
もし画像のように英語になっていたら、「Tools」→「Preferrences」で設定を開き、下部の「 Language setting」を「Japanese」にして再起動すれば日本語化されます。その後、「ツール」→「コンピュータの名前を変更」から、リンクしているPCのアイコンと名前を自分の分かりやすいものに変更しておくとあとで迷いません。
(1)Manege Sync Folder
Manege Sync Folder を開いて、同期したいフォルダ(ファイルは不可)をドラッグ&ドロップするとフォルダごと同期対象になります。
同期対象のシステムも選択可能です。このフォルダにファイルを追加すると自動的に同期されます。
(2)Masic Briefcase と同期対象のシステム
Masic Briefcase はマイドキュメント内に実フォルダが作られます。このフォルダに入れたものがすべて同期対象となり、すべての端末で自動的に同期されます。
これは Dropbox と同じ機能で、SugarSync にはDropbox が丸ごと入っていると考えてもいいと思います。
画像(6)のように右クリックからシステム内の本体フォルダを開く事が出来ます。
Masic Briefcaseの上のアイコン、(This Computer)と書いてある方は右クリックからManege Sync Folder の設定、書いてない方は同期対象から削除する事ができます。
(3)Mobile Photo
iPhone などからアップロードした写真は自動キャッシュなしでここに保存されます。詳細は後述。(4)WebArchive は個人用アップローダー
WebArchive は同期ではなく単純なアップロードとなるので、アップロード後に更新することのない音楽や画像ファイル専用に。(5)Deleted File は一時保存用ごみ箱
削除したファイルはこのごみ箱に保存され、ここから復活ができます。ごみ箱内のファイルも使用容量に含まれるので確実に必要ない場合は右クリックから削除しておきましょう。
(6)右クリックから実フォルダを開く
ファイルの扱いが別HDDのような仕様になっていてサムネイル表示などができません。システムと同じ挙動で扱いたい時は右クリックから「Show in Windows explorer」をクリックで実フォルダを開けます。
その他:リンクボタン
MY SugerSync・・・Web版 SugarSync 「My SugarSync」へのリンクPhotoGallery・・・My SugarSync で SugarSync 内の画像を一括表示
Shared Folders・・・My SugarSync で共有フォルダを開く
Web版SugarSync「My SugarSync」の使い方
Web版の大きな特徴として「ファイルの直接編集と保存」、「ファイルのバージョン管理」の2つがあげられます。ファイルの直接編集と保存
ファイルをクリックして「WebSyncで編集」することで、テキスト、html、PSd、画像など、ほぼ全てのファイルをローカルの関連づけられているアプリに直接開いて編集、そのまま保存できます。※JAVAが必要
履歴から過去のバージョンを復活
ファイルをクリック→「バージョン」から、更新や削除したファイルを再生して保存することができます。この機能には何回か救われました。もうHDDなんかいらないと思わせる威力があります。
その他の機能
「フォトギャラリー」タブはアカウントの画像ファイルがすべてまとめられていて、サムネイル表示、スライドショーで閲覧、FaceBook にアップロードなどができます。「試用開始」タブからチュートリアルをこなすことでボーナス容量250MBがもらえます。解説は本家が日本語で詳しく書いているの で省きますが、日本ではマイナーな FaceBook のアカウントが必要なのがちょっと・・・私はこれだけの為にアカウント作りました。
「マイフォルダとファイル」タブからは音楽ファイルの一括再生も出来ます。
専用の別ウィンドウが開き、ボリューム調整、リピート、シャッフルなど一通りの操作が可能です。現在のところ日本語が文字化けしていますがいずれ治るはず。

SugarSync iPhone アプリの使い方
iPhone版ダウンロード:画像の番号順に解説していきます。
(1)の「使用開始」は SugarSync iPhone版のチュートリアルで、こちらでも更にボーナス容量が得られます。※ちょっとややこしいので解説を後述
(2)基本のファイル画面。
(3)「Recent Documents」は最近更新したファイルです。画像などは反映されず、ドキュメントのみです。
(4)「ファイル」はリンクしているデバイスなどが表示されますが、 iPad はまだ表示されないようです。
「共有されたフォルダ」はその名のとおり。
「写真」には SugarSync の全画像ファイルがまとめられています。
「カメラ」は右上のカメラアイコンからから撮影すると自動で「Mobile Photo」に同期されます。カメラロールからのアップロードもできますが、動画のアップロードは出来ません(Dropbox、ZumoDriveでは可能)。
通常のカメラアプリに比べ撮影までのステップが多いのが難点ですが、iPhone の写真は常にここから撮影するようにすればバックアップの手間が省けてとってもクラウド!
撮影の前に、iPhone 本体の「設定」→「SugarSync」 High Quality をオンにしておくと高画質のまま共有できます。

iPhone版SugarSync でも更に容量を貰おう
右上の「使用開始」から、以下の4つのタスクを完了すると更に250MBの容量ボーナスが受けられます。- ドキュメントを送信・・・Magic Briefcase から何でもいいのでテキストファイルをメール送信でクリア。もちろん自分に送ってもOK。
- 写真の送信・・・Magic Briefcase→Sample Photos フォルダの Waterfall - Iguazu をメール送信するとクリア。
- 写真をアップロード・・・「カメラ」からアップロードするとクリア。
- 音楽をストリーム・・・Magic Briefcase→Sample Music フォルダの What Can I Say (Intro) を聞き終わるとクリア。
※もしサンプルフォルダを消してしまっている場合はこちらから Default Folders をダウンロードして解凍、Magic Briefcase に保存してください。
終わったらサンプルフォルダは消してもかまいません。
iPhone版SugarSync の良い点
- ファイル名や更新日時でのソート機能がある。(現時点でDropbox、ZumoDrive アプリはできない)
- ファイルのロードが比較的早い。
iPhone版SugarSync のダメな点
- パスコード ロックがない。※バージョンアップで追加されました。(Dropbox、ZumoDrive アプリにはある)
- 曲の早送り・巻き戻しができない。(Dropbox、ZumoDrive アプリでは可能)
- 動画のアップロードができない。(Dropbox、ZumoDriveアプリでは可能)
- サムネイル表示が出たり出なかったり、画像を高解像度表示にすると落ちたりと、iPhoneアプリも不安定な印象。
バージョンアップに期待!
SugarSync iPad アプリ版
SugarSync iPad 版ダウンロード:
SugarSync の iPad アプリ版は、現在のところiPhone版をとりあえず拡大しましたという感じで、メイン画面が地味になった以外は機能もUIも差異は見られません。
iPadの高性能を生かしたバージョンアップを期待したいところです。
ちなみにiPadの「使用開始」はiPhoneと共通なのでやっても容量は増えません。
無料で SugarSync の容量を更に増やすには
SugarSync を紹介して登録してもらうことで、1人に付き 250MB~500MB、最大で 5GB まで増やすことができます 現在無制限化キャンペーン中。知り合いにメールを送るか、専用URLをブログやSNSなどでお知らせして登録してもらう方法があります。
メール送信や専用URLの取得は、ログインした状態で SugerSync のホームの「友達にすすめる」をクリック!
もしくはPCクライアント右上のこのボタンからも同じページに行けます。

SugarSync の欠点?
- アップ/ダウンロードが延々と終わらないことがある。クライアントの再起動で回避できることも。
- WebArchive は信頼度が低い? 大事なファイルはMagicBriefcase に保存したほうがいいかも。
- 同期されない事がある。PC(A)から確かにアップロード完了しているのに、PC(B)ではファイル名のみ表示されて何をしてもダウンロードできない、といった事が何度か。システム再起動で治りましたが。
- 大きめの(300MB以上?)のファイルの同期速度は Dropbox の方が圧倒的に早かった。最近は解消されたかも。
といった感じでとにかくうっすら不安定。でもファイルが消えるなどの重大な欠陥が起こった事はありません。
追記:だいぶ安定してきたようなイメージ(2011/01)
先駆者である Dropbox の設計思想から企業イメージ、年額料金の割引率まで個人的には Dropbox は大きめファイルのアップローダー代わりに使い、SugerSync はPC用ソフウェアやweb用素材、iPhoneで撮った写真を入れたりとこちらがメインになっていますが個人の好みで選んでいいと思います。
さあレッツクラウド!